Blogger Guide, Comment Inbox
To make it easier for you to manage your comments, we’ve created a new Comments
tab for you to access them. Here, you can manage published comments,
comments that have been flagged as spam and comments awaiting moderation
if you have turned on Comment Moderation.
Users with Comment Moderation turned on will continue to see comments that need moderation and have not been flagged as spam in Comments | Awaiting Moderation. Users without Comment Moderation will not see any comments in Comments | Awaiting Moderation.
You can help improve our ability to automatically detect spam comments by checking your Spam Inbox and deleting spam comments and marking real comments that may have been flagged as spam as Not Spam.
If you have questions about what constitutes spam on Blogger, please review our Content Policies.
Users with Comment Moderation turned on will continue to see comments that need moderation and have not been flagged as spam in Comments | Awaiting Moderation. Users without Comment Moderation will not see any comments in Comments | Awaiting Moderation.
Spam Inbox
Blogger now filters comments that are likely spam comments to a Spam Inbox, much like the spam folder in your email. When someone leaves a comment on your blog, it will be reviewed against our spam detector, and comments that are identified as possible spam will be sent to your blog’s Spam Inbox, found at Comments | Spam.You can help improve our ability to automatically detect spam comments by checking your Spam Inbox and deleting spam comments and marking real comments that may have been flagged as spam as Not Spam.
If you have questions about what constitutes spam on Blogger, please review our Content Policies.

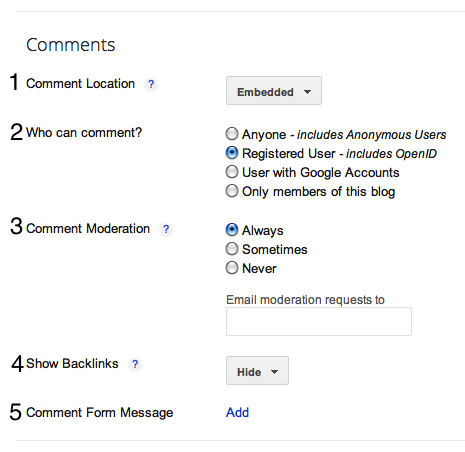 You can decide if you'd like to always, sometimes, or never moderate
comments. If you select "Always," you'll have the option to enter in an
email address where you can receive notifications that there are
comments awaiting moderation. If you select "Sometimes," you'll be
prompted to specify how many days old the post should be before it
requires moderation. "Sometimes" is a good option for bloggers who want
to make sure that comments on all posts are kept fresh and recent, and
that conversation or debates on old posts aren't suddenly rekindled.
You can decide if you'd like to always, sometimes, or never moderate
comments. If you select "Always," you'll have the option to enter in an
email address where you can receive notifications that there are
comments awaiting moderation. If you select "Sometimes," you'll be
prompted to specify how many days old the post should be before it
requires moderation. "Sometimes" is a good option for bloggers who want
to make sure that comments on all posts are kept fresh and recent, and
that conversation or debates on old posts aren't suddenly rekindled.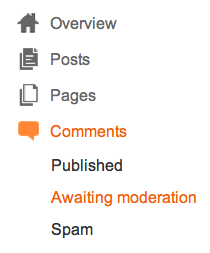 On this page, you'll see a list of all the comments that have been
created but have not yet been approved or rejected. (This list excludes
any comments made by admin members of the blog.)
On this page, you'll see a list of all the comments that have been
created but have not yet been approved or rejected. (This list excludes
any comments made by admin members of the blog.)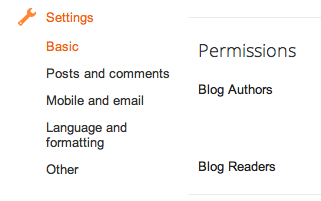

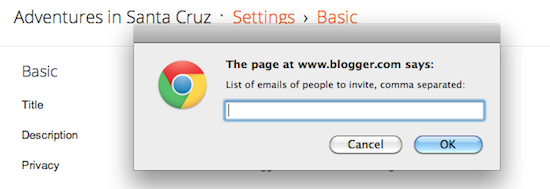
 That will take you to a page where you can request a review for your
blog. We'll have someone look at it, verify that it isn't spam, and then
whitelist your blog so it no longer has the word verification
requirement.
That will take you to a page where you can request a review for your
blog. We'll have someone look at it, verify that it isn't spam, and then
whitelist your blog so it no longer has the word verification
requirement. 